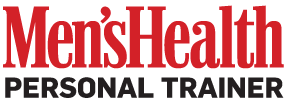-
If the information below does not answer your question, or if you have a billing issue, please Email Us.
-
The Diet Tracker page gives you everything you need to start and stick with your nutrition plan. This is where you'll find your daily food menus, personalised to meet your goals.
If you decide to follow a prescribed meal plan, the site will generate menus for you. The calendar is located on the top right hand side of the Diet Tracker page. Tracked/submitted meals are highlighted in grey, planned/future meals are highlighted in yellow. If you want to view your meal for a particular day, simply click on the desired date to do so.
Click the ‘Get more meals’ link to generate more meals. A yellow pop-up window will appear prompting you to indicate the amount of meals you want to add. You can add a week, add 2 weeks, add today’s meal plan or click on the ‘custom days’ link. The ‘custom days link” will provide you with meal plans for a specific date range.
Click on the print/email link to print or email your diet plan. You may print a single day’s meal plan or meal plans across a specific time frame. Select desired date values using the calendars located within the start date and end date fields. In addition, you can elect to print your menu with or without recipe instructions.
The email this diet functionality works in a similar fashion. You can email a single day or multiple days worth of diet plans. Click on the 'Email this diet' button, enter one or several email recipient addresses, create message text and hit 'Submit'.
Your daily diet scorecard, located at the top of the Diet Tracker page, provides you with both your targeted nutritional stats and your actual consumption. If you would like to view a specific food items’ nutritional breakdown, just click on the food item's name. This will take you to a page which will provide you with a detailed account of the nutritional information for that particular food item.
To print out a handy shopping list of all the foods that appear on your menu, click on the ‘Shopping List’ link on the diet tracker page. If you want to shop in advance, enter the date ranges for the days you'd like to shop for. The shopping list organises your purchases so similar items are grouped together. If you already have some of the items on the list, click on the check box located on the left of the item and click the’ Remove item’ link. All checked items will be hidden. If you want to restore previously hidden items, click on the ‘Restore Item’ link. To print your shopping list, click on the ‘Print’ link. To email your shopping list, click on the ‘Email’ link and follow the system prompts.
When you receive a meal plan, the system selects only food choices that meet your personalised nutritional targets. However, our food library contains both compliant and non-compliant foods, so if you use the food library to substitute one food for another, the site will not stop you from selecting a non-compliant food. When you search for a substitute meal, the system lists the choices most compliant with your meal plan first, followed by non-compliant choices, which are marked with a red icon.
You can rely on the site to generate menus that are designed to keep you on track to meet your training goals. But if there’s a particular food you don't want to eat, you can swap it out for something else.
To swap a food item on your prescriptive plan, click on the 'Swap' link located under the food item name that you want to change. Conduct a text search or choose from the food suggestions on the 'Swap Food' pop-up. The site will recommend some alternatives – with the most similar food choices listed first. However, you are free to search for other food items too.
Our prescribed meal plans were designed by our experts to help you reach your training goals. However, if there’s a particular meal you don't want to eat, you can swap it out for something else.
To swap an entire meal, click on the 'Add/Swap Meal' link, then select the 'Swap Meal' option from the dropdown menu. This will take you to a 'Swap Meal' pop-up. The 100% compliant meal plan choices will be presented first on the list of suggestions beside a green check mark. Less compliant swap options will have a red minus sign next to them. You can conduct a text search for other choices as well.
Click on the 'Food Database' tab under 'My Meals'. You can conduct a text search or search by food group, brand/restaurant or who the food was created by.
Tracking what you eat every day is easy to do. On the Diet Tracker page you can:
-
Enter all planned meals for the day by clicking on the ‘Submit All Meals’ button, located on the planned meals tab.
-
Or you can submit individual meals by clicking on the “I ate this...' link below each prescribed meal.
Once an individual meal or all meals are submitted, you can view them in the 'Meals Eaten' tab.
Click on the 'Add Food' link for the relevant meal on the Diet Tracker page. To add your food you can either conduct a text or category search or, if you can't find it, create a new food by clicking on the 'Create New Food' link at the top right hand corner of the screen. Follow the system prompts to add the desired food item. You may also create a new recipe from this window by clicking on the 'Create New Recipe' link.
You can change your meal plan preferences by clicking on the ‘Account’ link located at the top right hand corner of the page. Go to the 'Diet Preferences' section, where you can switch your diet plan, edit your nutrient targets, and edit your number of meals per day.
-
The Workout Tracker page displays your current workout plan. If you do not have a workout scheduled for a particular day, the site will tell you. Since each new workout is generated using the results of your previous workout, the more accurately you record your results, the better the site can respond to the progress you are making. The 'Daily Calories Burned Scorecard' displays targeted versus actual calories burned during cardio exercises, strength training exercises and any combinations of both. For the best results, try to stick to your schedule.
Your workout calendar lets you review completed workouts and preview scheduled workouts. Completed workout dates are highlighted in grey, scheduled workout dates are highlighted in yellow. Click on a date to see completed or upcoming workouts.
If you click on a date and nothing happens, it means you do not have a workout scheduled for that date.
If you want to view an exercise demonstration for a particular exercise, click on the exercise name on the Workout Tracker page. Alternatively, go to the 'Exercise Finder' tab, conduct a search and click on the exercise's name to view the demonstration video.
If you are having difficulty viewing the demonstrations, please make sure you have Adobe's Shockwave and Flash Player installed on your computer. You can download this plug-in at http://www.adobe.com/shockwave/download.
Click on the ‘Print/Email’ link for a printable version of your current workout. This will take you to the workout plan print page. You can print your workout for the current day, or your regime for the whole week, by selecting the appropriate date range. In addition, you may print your workout with or without exercise instructions.
Because Personal Trainer adjusts your workout each week based on your previous performance, only the current week of a workout routine is available to be printed. To email your workout(s), simply click on the ‘Email this workout’ link.
If you're not able to get to your current workout, you can always do it at a later time then change the completion date when you record your results.
However, if you want to skip your current workout altogether – and you know that you're not going to be able to complete it at a future date – then you can click the 'Skip Workout' link located under the 'Submit Results' button on the Workout Tracker page. This will remove it from your schedule.
In order for the site to generate a workout plan that's appropriate for your current strength and fitness levels, you need to provide regular feedback, which means entering the results of each workout you perform.
To log your workout, select the 'Actual' field you would like to enter information for. Enter your values for each move, select the date you completed the workout, and click the 'Submit Results' button. To get the most out of the tool, be as accurate as you can and enter results into every box. Please note that some exercises do not require weights and therefore you will not need to enter them into the system.
Click on the ‘Swap’ link under the exercise name and select an exercise from the dropdown provided. You should receive a confirmation message highlighted in yellow. You should click on the ‘Save and update' link to be sure that your swap is saved.
Changing an exercise affects the current workout only. It will not change the structure of your workout in the future.
If you did not perform a set or exercise at all, simply delete it. To delete a set, click on the '- Set' button. You will receive a confirmation message highlighted in yellow indicating that the set for a given exercise has been removed. To delete an individual exercise, click on the ‘Delete’ link located under the exercise name.
If you performed any additional exercises, add them by clicking the 'Add an Exercise' button. This will take you to the 'Add an Exercise' pop-up where you can conduct either a text search or filter by exercise type. Click on the exercise name that you are interested in adding and then click on 'Add to Workout'.
Change completion date
If you could not get to your workout on the scheduled date, simply complete the workout when you have time then change the completion date.
If "max" appears in the 'Distance' column instead of a number value, you should exercise for as long a distance as possible in the time allowed.
If "—" appears in the 'Distance' column, choose whatever distance you consider appropriate for the exercise.
If "min" appears in the 'Time' column instead of a number value, you should complete the exercise at a fast pace – in the minimum amount of time possible for you.
If "—" appears in the 'Time' column, choose whatever pace you consider appropriate.
RPE stands for rate of perceived exertion and is based on a 10-point scale.
-
10 = extreme exertion – conversation is impossible
-
8 = high effort – conversation is extremely laboured
-
6 = optimum effort – conversation is difficult, but possible
-
4 = medium effort – conversation is easy to maintain
-
2 = warm up
HR stands for your target heart rate, which is the rate at which you should achieve optimum physical gains.
-
Cardio Warm Up – Easy cardio activity of choice prior to speed work to get blood pumping. Stretching can then be completed prior to speed work
-
Pre-Lift Cardio Warm Up – Easy cardio activity to get blood pumping before weight training activity
-
Easy Run – Complete at self-determined 'comfortable' pace
-
Race Pace Run – Complete at the pace of the goal run
-
Long Run – Complete at super-easy or 'leisurely' pace
-
200M, 400M, 800M, and 1600M Repeats – Complete at around your 5K race pace
-
Recovery Jog – Super-easy jog in between speed intervals
-
Active Rest – Super-easy cardio in between speed intervals
-
Easy Ride – Complete at self-determined 'leisurely' pace
-
Brisk Ride – Complete at 2-3mph faster than goal ride pace
-
Pace Ride – Complete at the pace of the goal ride
-
Easy Walk – Complete at self-determined 'comfortable' pace
-
Max Walk – Complete at self-determined 'maximum' pace
-
Easy Walk – Complete at self-determined 'comfortable' pace
-
Brisk Walk – Complete at slightly faster than normal walking pace
-
Speed Walking – Walk at your highest possible rate
-
Pace Walk – Complete at your goal pace
-
Incline Walk – Uphill walking pace
-
Max Walk – Complete at self-determined 'maximum' pace
-
Cool Down – Walk at easier and easier pace until end of cool down period
-
Track your progress using the easy-to-follow graphs. Clicking on the 'My Progress' tab under ‘Home', lets you keep track of key progress indicators, such as weight, body measurements and energy using the Add New Entry link.
Want to know how many calories are burned by performing any exercise? Click on Calories-Burned Calculator to find out. Enter your body weight and exercise duration, then search for your exercise. The amount of calories you will burn pops up in green next to the flame symbol. Clicking on the exercise name will allow you to view a video demo and instructions on how to execute the exercise with proper form.
-
-
Measurements are optional information that we will store to further help track your progress.
Measurement tips:
-
Neck: Place the tape measure around your neck and measure just above your collar
-
Abdomen/Navel: Place the tape measure around your midsection and measure at the belly button
-
Waist: Place the tape measure around your midsection and measure at the narrowest point
-
Hips: Place the tape measure around the widest point of your hips
-
Chests: place the tape measure around your chest at the nipples.
-
Thighs: Place the tape measure around one thigh at the widest point
-
-
Find A Friend. Keep motivated and achieve your fitness goals by finding friends on the MHPT site. This is easy to do:
-
Click on People under the Community Tab
-
Conduct a search
-
If you find someone that you want to connect to, click on the Add As A Friend link
-
You can send a personalised message and friend request via e-mail through the system. Once you have become friends with someone in the tool, you can follow their workout and nutrition plans.
-